上一篇:以拉快速畫場景系列:粗略介紹
現在要教的是「室內透視」,這要在以拉裡面,自己手動調整透視角度,就可以畫好室內透視。
這裡暫時借用燄リィゥ イェン(原線稿作者)畫的下面這張圖,當作範例教學

如果我們想要修正上面那張圖的場景透視,該怎麼做呢?
下面是用以拉,修正透視之後的其中一個版本。
而這次教學,修正透視後的樣子,是下面這張圖
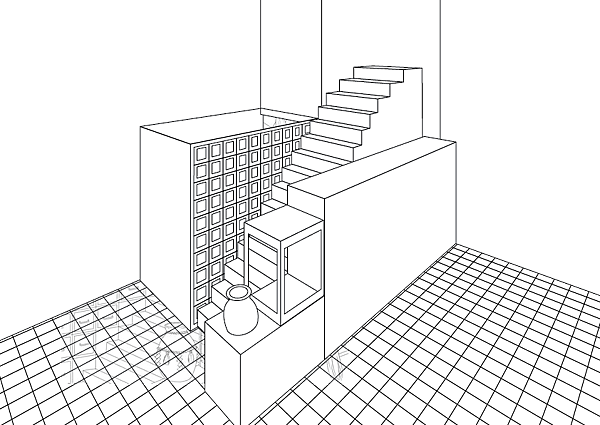
 ← Adobe Illustrator,簡稱「以拉」。
← Adobe Illustrator,簡稱「以拉」。
接下來,開始教步驟,希望根本沒碰過以拉的初學者,也能看得懂教學。
以下全部使用圖片教學。
新增一檔案↓

要印刷的話(做繪本之類的),色彩模式請選CMYK(油墨色),
只想做網頁圖檔、或是電腦圖檔的話,色彩模式用RGB(色光)就可以了。↓↓
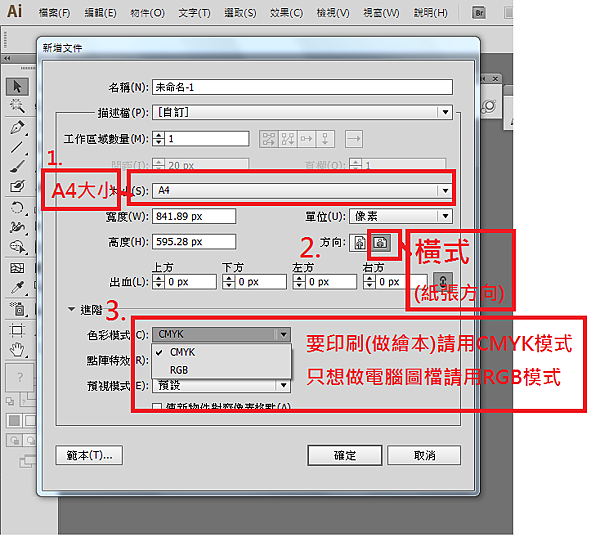
透視格點工具,位置如下↓

我們用的是「兩點透視」,
如果你的畫面上,不是兩點透視,就用下面那個步驟↓,改為兩點透視
檢視(V)→透視格點(P)→ 兩點透視(T) → 兩點 - 一般檢視
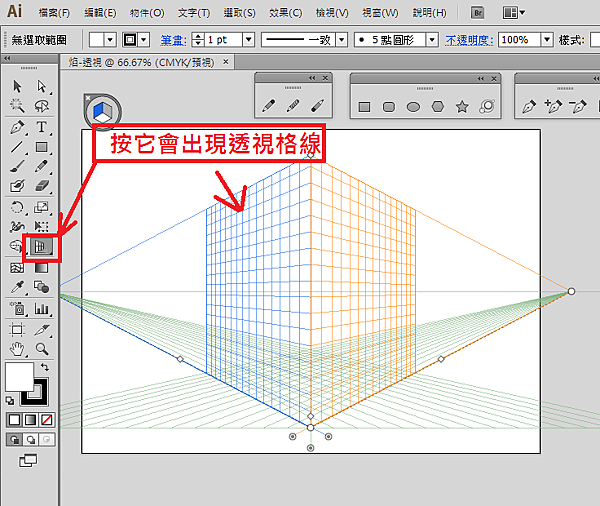
看到下方有三個圈,把最右邊那個黑色雙圓圈◎,往右拉↓

↓記得要選透視工具,才能拉動透視點↓
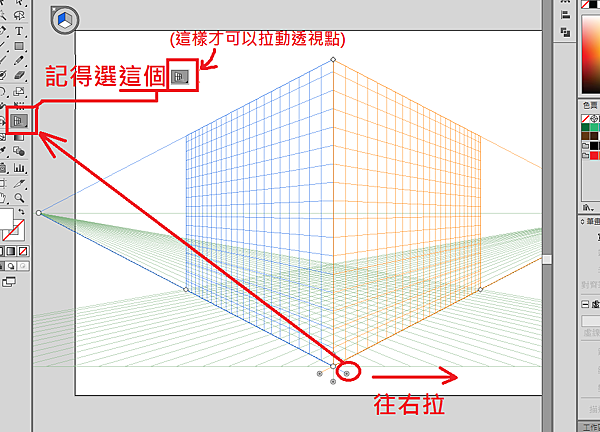
↓拉好之後,會變這樣↓
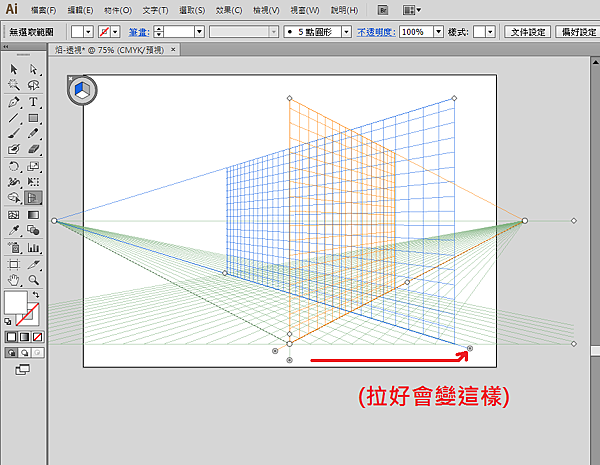
↓把最左邊那個黑色雙圓圈◎,往左拉
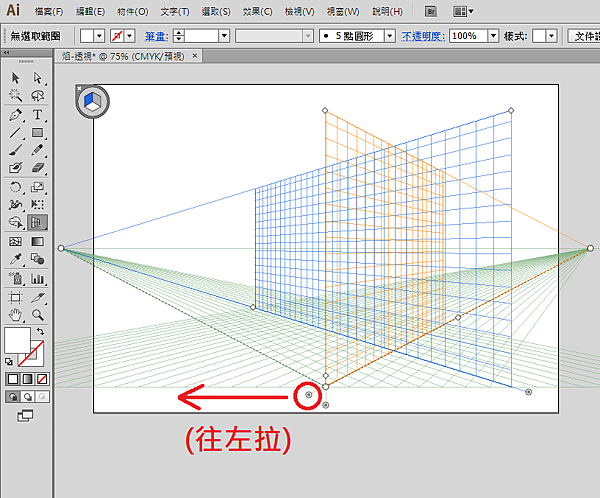
↓拉完以後,會如下圖
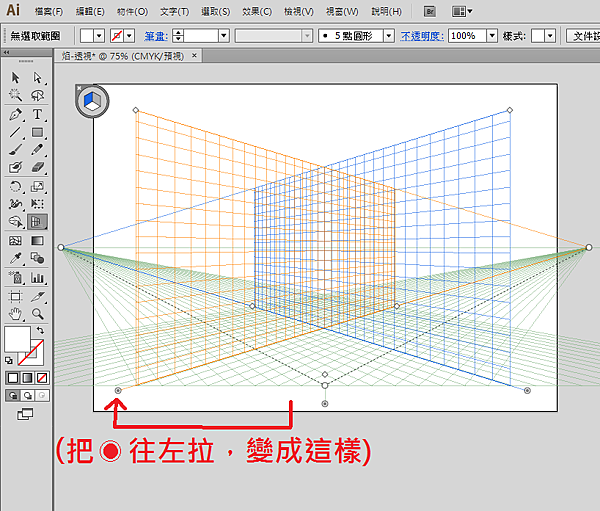
↓中間偏右,有個很小的白色圓圈,往左下拉過去
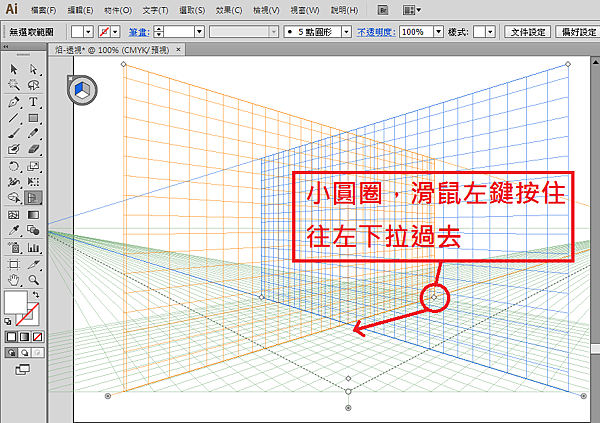
↓拉到這個位置↓

↓左方的小圓圈,往右下拉

↓室內透視,完成

↓放入我們要修正透視的圖檔,在以拉是用「置入」的功能
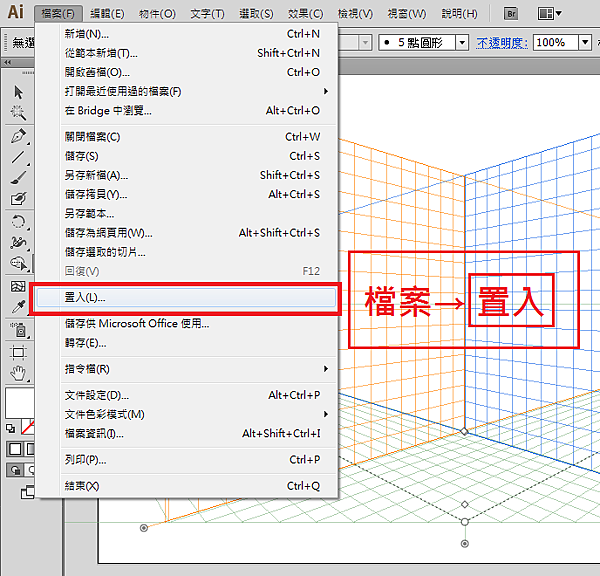
選擇想要置入的圖檔↓

↓按下「嵌入」(上方那排)
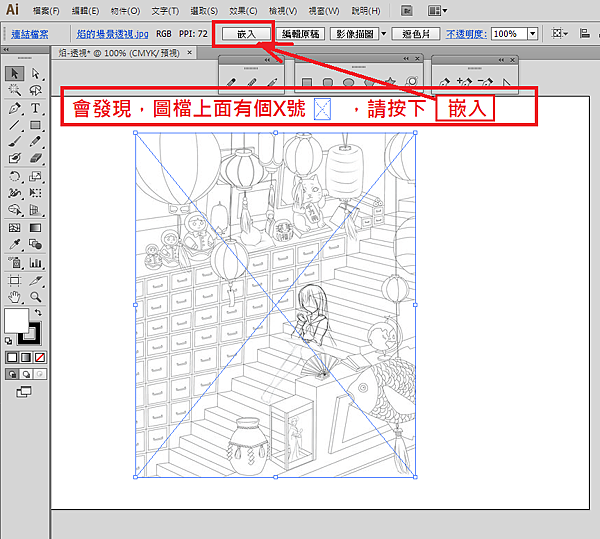
↓圖片置入完成
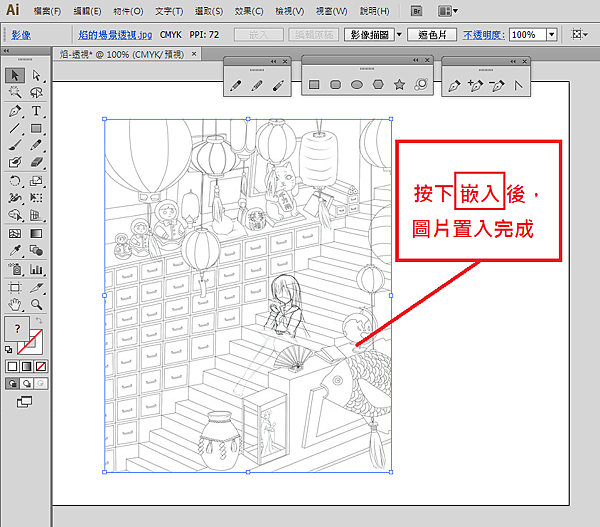
按 Ctrl + Shift + I ,打開透視(或關掉透視)
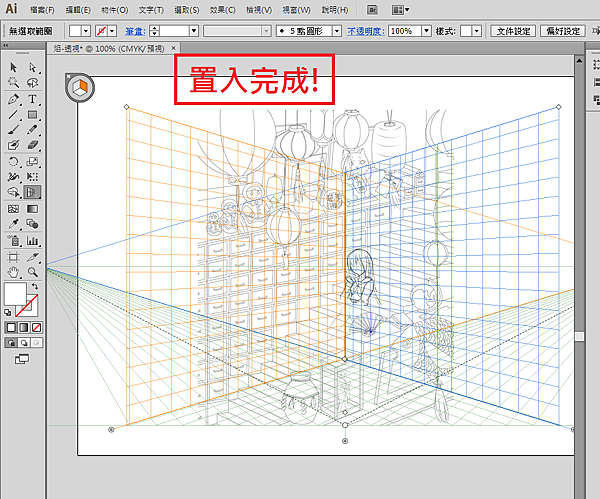
↓關掉透視的方法
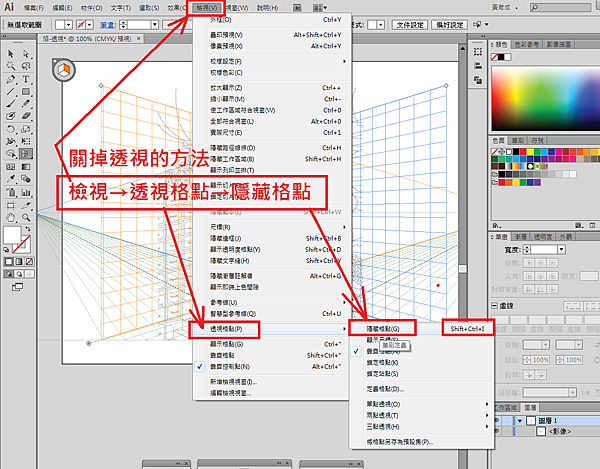
關掉或打開透視,快捷鍵 Ctrl +Shift + I
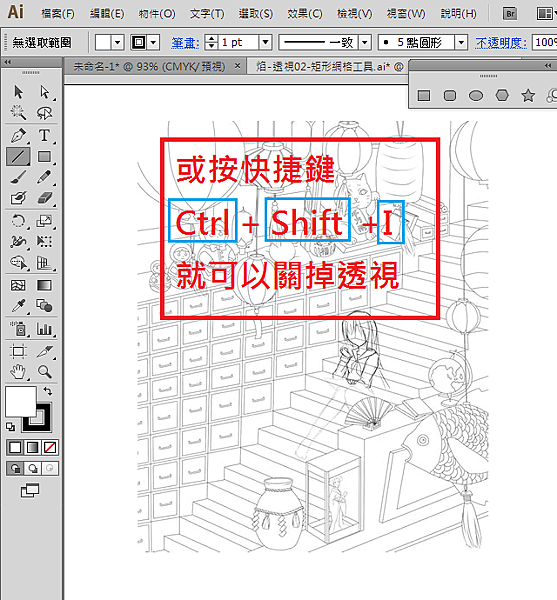



打開「定義格點」,檢視(V)→透視格點(P)→定義格點(D)
透視格點有半透明,我們要調到比較清楚的程度(格線看得清楚,才好對齊)

下方「不透明度」,向右拉到100%,讓透視格線比原本清楚。

↓對齊透視的橘線

↓開始計算國小程度的數學
Windows「附屬應用程式」裡的小算盤拿出來用吧↓
_
↓再打開定義格點↓

目前,每一格透視的高度,是32.92 pt(單位是Pt,不是像素)
↓簡單的數學計算,用12格的高度,除以10,就是10格的每格高度。↓

↓數字會自動改掉,沒差↓

↓橘色的透視線,高度為10格,修改成功↓

文章太長,請接下一篇。
*----------------*-------------------*------


 留言列表
留言列表